截图党的福音!Snipaste办公效率提升指南
你是否还在为这些操作烦恼?👇
截图后反复切换窗口粘贴
标注截图需要打开PS
对比多个文档时来回切换
Snipaste能让你用一个快捷键解决上述所有问题!
一、Snipaste核心功能解析
📌 贴图功能
截图后悬浮在屏幕上:
对比文档内容
参考图片素材
临时记录信息
🖌️ 标注工具
内置丰富标注功能:
矩形/椭圆/箭头
马赛克/文字标注
自定义颜色和粗细
二、2分钟极速上手教程
1. 基础配置四部曲
官网下载安装包(snipaste.com)
设置全局快捷键(默认F1截图,F3贴图)
调整截图后保存路径
开启开机自启动
2. 常用快捷键速查表
| 快捷键 | 功能说明 |
|---|---|
| F1 | 截图 |
| F3 | 贴图 |
| Ctrl+C | 复制到剪贴板 |
| Ctrl+S | 保存截图 |
三、高手进阶技巧
🎯 截图自动编号
设置截图文件名格式:
打开设置 → 输出
文件名格式:
截图_{yyyyMMdd_HHmmss}保存路径:桌面/截图文件夹
🤖 贴图高级用法
贴图功能还能这样用:
临时记录:贴图后添加文字备注
多图对比:同时贴多张图片对比
素材参考:设计时参考贴图素材
四、常见问题排雷
❓ 截图快捷键冲突怎么办?
修改快捷键:设置 → 控制 → 修改截图快捷键
❓ 如何截图后直接保存?
设置截图后动作:设置 → 输出 → 自动保存

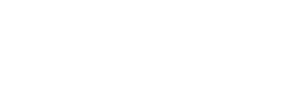

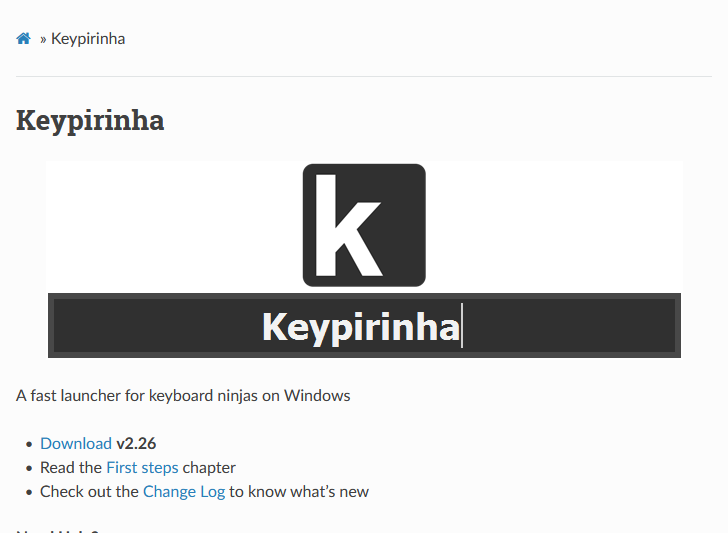

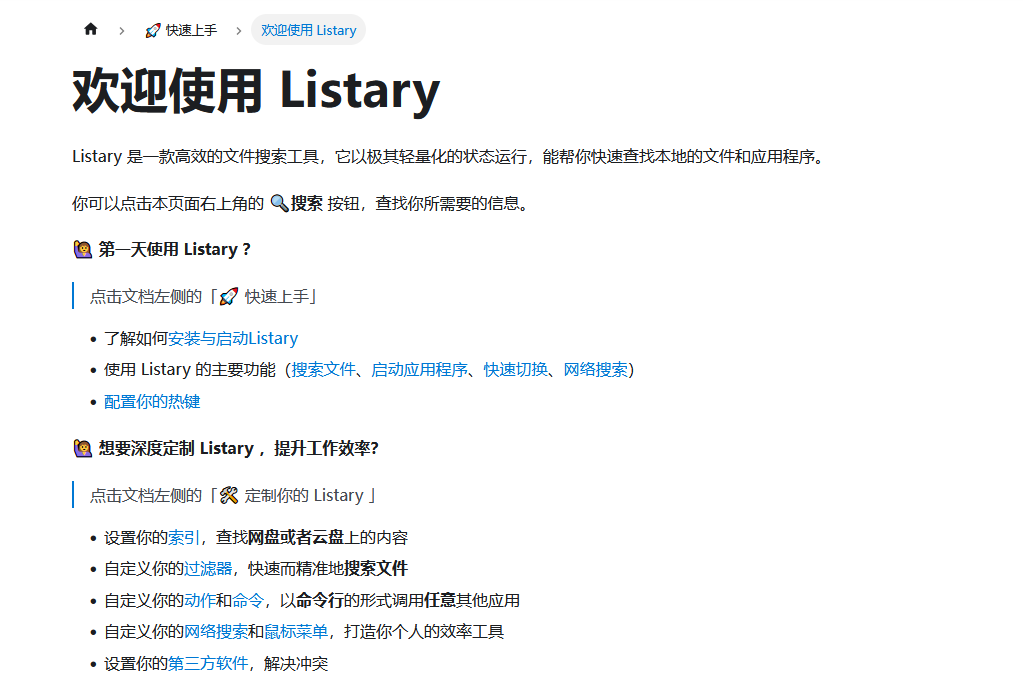
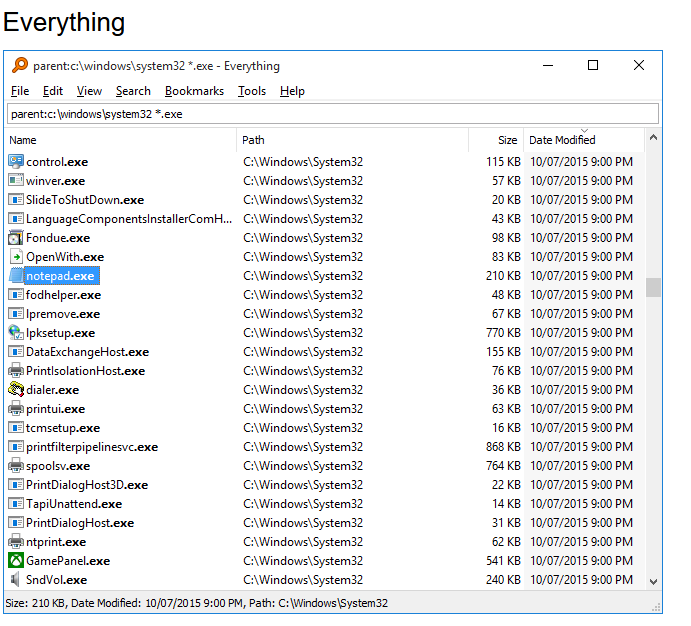

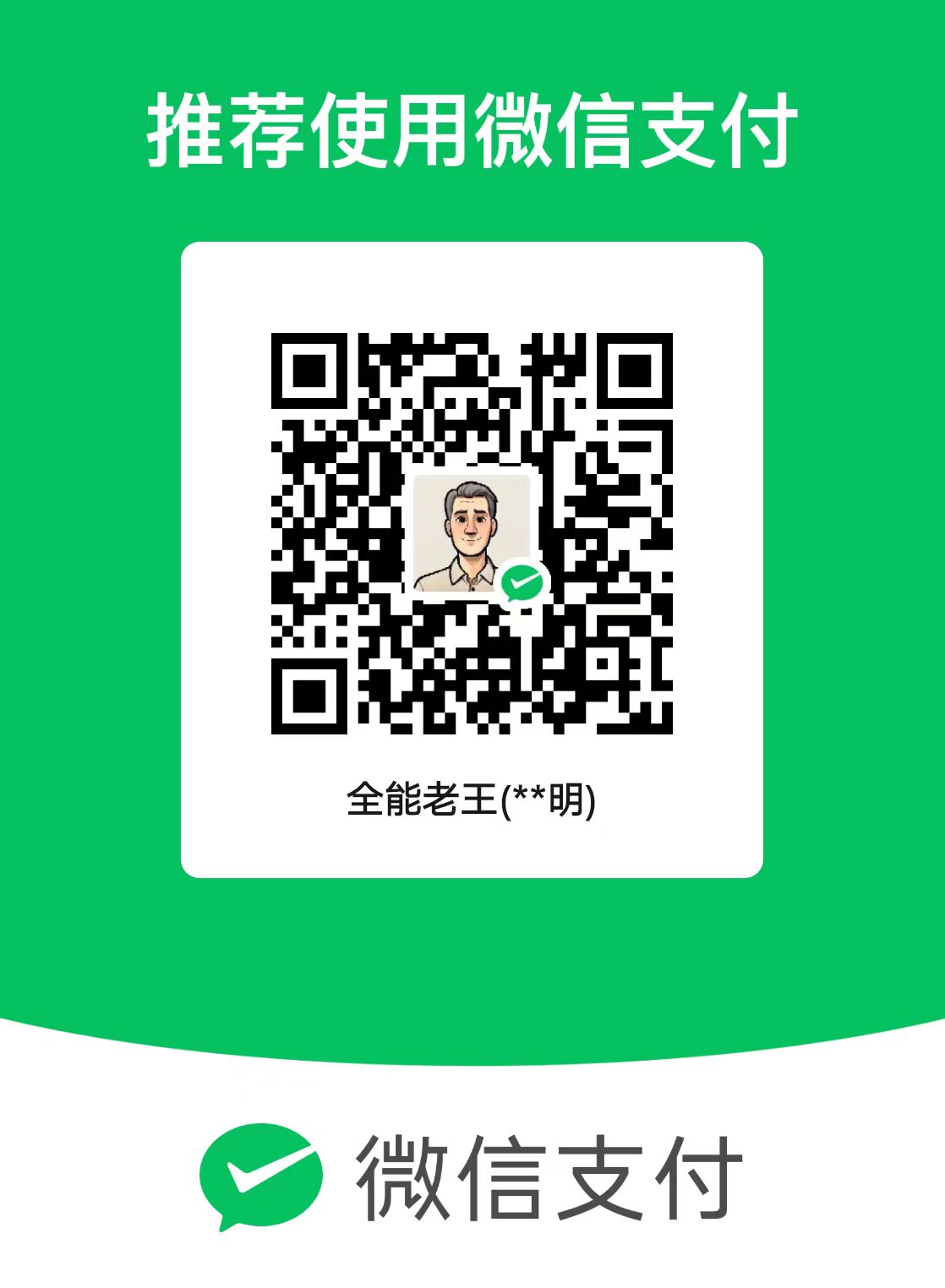


还没有评论,来说两句吧...